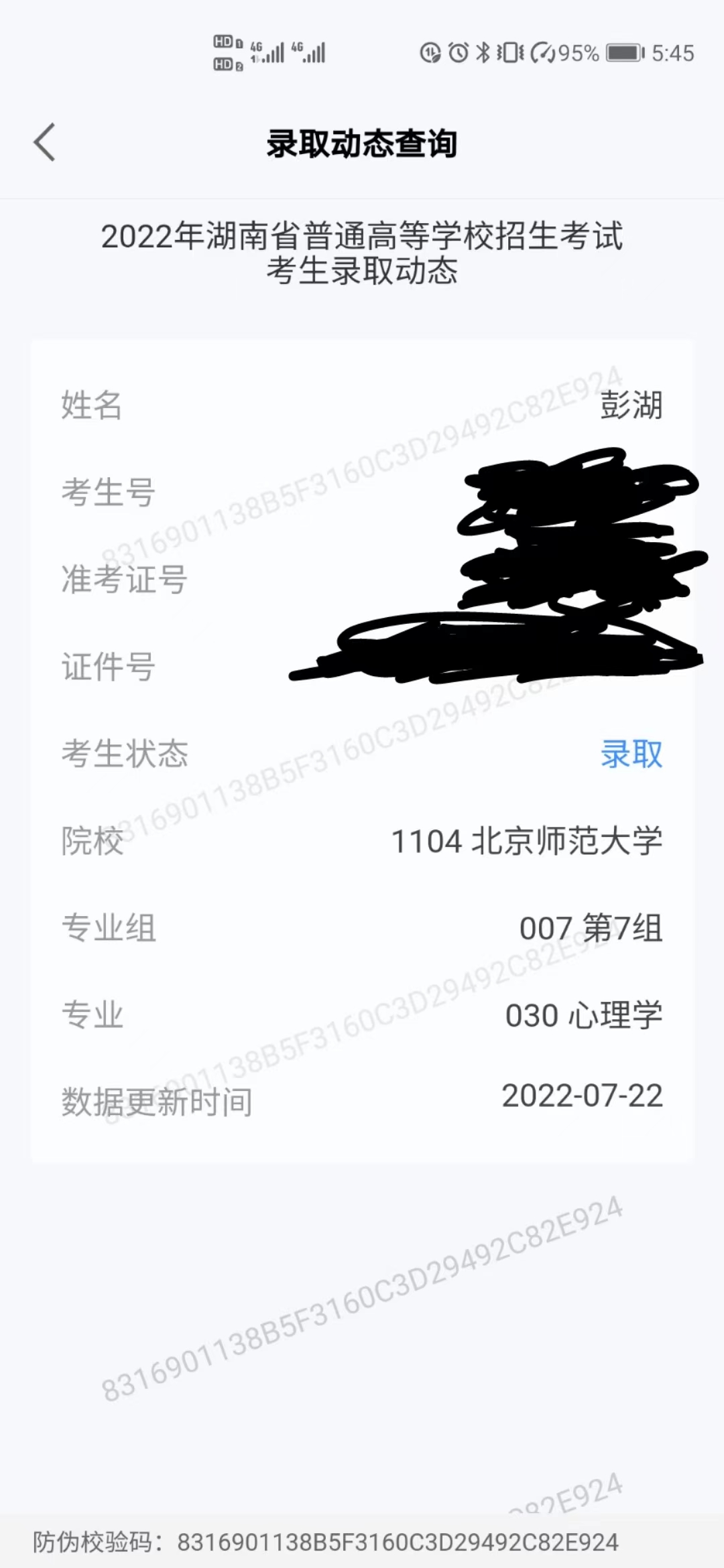PS手绘:黄瓜的绘制
2022-07-26 02:21:48 来源:
黄瓜是常见的蔬菜,在本节的实例教学中,笔者将带着读者一起来绘制两根新鲜的黄瓜。
源文件PSD下载
本节的实例的最终效果(图5。3-0)。

图5。3-0实例最终效果
按下键盘上的Ctrl+N组合键,或执行菜单栏上的“文件→新建”命令打开“新建”对话框,设置参照图5。3-1所示。

图5。3-1新建文件对话框
打开通道调板,新建一个通道,填充黑色(图5。3-2)。

图5。3-2新建黑色通道
设置前景色和背景色分别为白和黑,执行菜单栏上的“滤镜→纹理→染色玻璃”命令,设置参照图5。3-3所示。

图5。3-3“染色玻璃”命令的设置和命令执行后的效果
执行菜单栏上的“滤镜→模糊→高斯模糊”命令,设置参照图5。3-4所示。

图5。3-4“高斯模糊”命令的设置
执行菜单栏上的“图像→调整→反相”命令,或按下键盘上的Ctrl+I组合键,执行“反相”命令(图5。3-5)。

图5。3-5执行“反相”命令后的通道效果
再新建一个通道,填充黑色,见图5。3-6。

图5。3-6新建通道Alpha2
用“矩形选框工具”(快捷键M)创建一个矩形选区,填充白色,如图5。3-7所示。

图5。3-7在矩形选区内填充白色
不取消选区,在同一通道内复制白色矩形,如图5。3-8所示。

图5。3-8在同一通道内复制的矩形
执行菜单栏上的“滤镜→扭曲→波浪”命令,设置参照图5。3-9所示。

图5。3-9“波浪”滤镜的设置
执行菜单栏上的“滤镜→扭曲→波纹”命令,设置参照图5。3-10所示。

图5。3-10“波纹”命令的设置
执行菜单栏上的“滤镜→模糊→高斯模糊”命令,设置参见图5。3-11所示。

图5。3-11“高斯模糊”命令的设置
执行菜单栏上的“图像→计算”命令,设置如图5。3-12所示。

图5。3-12“计算”命令对话框的设置
执行“计算”命令后,我们得到了一个新的通道Alpha3,按下键盘上的Ctrl+T组合键,自由变换图形到图5。3-13所示效果。

图5。3-13将通道Alpha3自由变换
在图层调板上新建一个图层,命名为“主体”,填充RGB值分别为15、80、5的绿色,执行菜单栏上的“滤镜→渲染→光照效果”命令,“纹理通道”选择新生成的Alpha3通道(图5。3-14)。

图5。3-14“光照效果”命令的设置

图5。3-15执行 “光照效果”命令后的图层效果
新建一个图层,用“矩形选框工具”在“主体”层带有隆起图案的部位创建一个矩形选区,填充黑色(或可以和绿色形成对比的颜色),如图5。3-16所示。

图5。3-16黑色矩形图形
按下键盘上的Ctrl+D组合键,取消选区。执行菜单栏上的“滤镜→扭曲→波浪”命令,设置如图5。3-17所示。

图5。3-17黑色矩形执行“波浪”滤镜命令的设置
命令执行完毕后,按下键盘上的Ctrl键不放,用鼠标左键单击该层在图层调板上的缩略图,使其外缘作为选区载入,见图5。3-18。

图5。3-18载入图形外缘形状为选区
不取消选区,删除该黑色形状图层,选择“主体”层,按下键盘上的Shift+Ctrl+I组合键反选,删除多余的部分,只留下图5。3-19所示图形。

图5。3-19删除多余部分留下的图形
用“矩形选框工具”在图形左边部位创建一个矩形选区,如图5。3-20所示。

图5。3-20在图形左边创建的矩形选区
执行菜单栏上的“编辑→变换→变形”命令,或按下键盘上的Ctrl+T组合键进入自由变换命令后,右击文档窗口,在快捷菜单中选择“变形”命令。拖动“变形”控制点,做出图5。3-21所示效果。

图5。3-21变形图形左边部分
按下键盘上的Enter键确认变形,取消选区,按上面所述办法将整个主体层图形“变形”,如图5。3-22所示。

图5。3-22将整个黄瓜图形变形的效果
执行菜单栏上的“滤镜→液化”命令,或按下键盘上的Shift+Ctrl+X组合键打开液化命令窗口,选择“膨胀工具”(在该窗口中的快捷键为B),按图5。3-23所示方式设置“工具选项”。

图5。3-23设置液化“工具选项”
用“膨胀工具”修改图形,使部分“凸起”形状放大,如图5。3-24所示。

图5。3-24用液化工具修改图形
新建图层,命名为“尾部”。选择“钢笔工具”(快捷键P),在“选项栏”中设置“钢笔工具”的绘制方式为“路径”,绘制尾部形状的路径,如图5。3-25所示。

图5。3-25用“钢笔工具”绘制黄瓜尾部形状的路径
在图层调板上选择“主体”层,用主直径较大、硬度较低的“橡皮擦工具”(快捷键E)修改主体形状,如图5。3-26所示。

图5。3-26用“橡皮擦工具”修改主体形状
在图层调板上选择“尾部”层,选择任意路径工具,右击文档窗口,在快捷菜单中选择“建立选区”命令,按图5。3-27所示设置。

图5。3-27设置“建立选区”命令
用RGB值分别为40、84、5的绿色填充选区,如图5。3-28所示。

图5。3-28用绿色填充选区
取消选区,用“加深/减淡工具”(快捷键O)大致修改图形,如图5。3-29所示。

图5。3-29用“加深/减淡工具”修改图形
新建图层,用“矩形选框工具”创建一个矩形选区,填充明度较暗的绿色(颜色接近即可),如图5。3-30所示。

图5。3-30矩形选区填充绿色
执行菜单栏上的“滤镜→渲染→纤维”命令,设置参见图5。3-31所示。

图5。3-31“纤维”滤镜的设置
按上面所述方法将图形变形,如图5。3-32所示。

图5。3-32将图形变形
将图形旋转后放到相应位置,然后按上面所述方法载入“尾部”图层图形外缘选区,反选删除多余的部分,如图5。3-33所示。

图5。3-33载入选区后删除图形多余部分
设置该层的图层混合模式为“柔光”。选择“尾部”层,按下键盘上的Ctrl+B组合键,打开“色彩平衡”对话框,设置参见图5。3-34所示。

图5。3-34“色彩平衡”对话框的设置

图5。3-35调整后黄瓜尾部的效果
新建图层,命名为“刺”。用较小直径的画笔工具在图层的适当位置点上带有黄色相的白点,如图5。3-36所示。

图5。3-36用画笔工具绘制的白点
选择“涂抹工具”(快捷键R),设置选项栏上的强度值为15至20,设置涂抹笔触的主直径为较小值,涂抹“刺”层上的白点,如图5。3-37所示。

图5。3-37涂抹“刺”层上的白点效果
将“刺”层的图形边缘作为选区载入,用主直径较大、硬度和不透明度较低的“画笔工具”将图层下半部分的选区内涂抹上绿色,如图5。3-38所示。

图5。3-38用“画笔工具”在“刺”层选区涂抹绿色

图5。3-39用“画笔工具”在“刺”层涂抹绿色的效果
下面绘制黄瓜花部分,新建图层,命名为“花”。用“钢笔工具”绘制花形状路径后,转换为选区,填充RGB值分别为250、220、50的黄色,如图5。3-40所示。

图5。3-40花形选区填充黄色的效果
用“加深工具”简单修改“花”层的明暗,如图5。3-41所示。

图5。3-41用“加深工具”修改“花”层的明暗
用“多边形套索工具”(快捷键L)绘制含有花边缘形状的选区,如图5。3-42所示。

图5。3-42用“多边形套索工具”绘制的选区
将选区反选,沿选区加深,突出花的边缘效果,再用“橡皮擦工具”擦掉多余的部分,如图5。3-43所示。

图5。3-43黄瓜花完成的效果
按下键盘上的Ctrl键,用鼠标左键在图层调板依次单击所有图层(不包括背景层)缩略图右侧名称部分,将这些图层选取,按下键盘上的Ctrl+G组合键,将图层编成一组。复制该组,按下键盘上的Ctrl+E合并组中图层,将该图层中的图形变形,如图5。3-44所示。

图5。3-44将复制的黄瓜变形
如果觉得黄瓜突出部分过于密集,可以用“模糊工具”(快捷键R)将图形处理一下,如图5。3-45所示。

图5。3-45用“模糊工具”将部分突出的形状擦掉
最后用画笔工具将图形处理一下,加上投影,两根新鲜的黄瓜效果图就完成了。

图5。3-46“画笔工具”的笔触设置

图5。3-47用“画笔工具”绘制杂色

-

抖音你这背景太假了是什么意思你这背景太假了什么梗出处
部分小伙伴不是很清楚你这背景太假了是什么梗?这这其实出自视频作者疆城阿力木,下面就由小编给大家带来你这背景太假了梗介绍,希望能
2022-07-26 00:11
-

报名第50期五道口沙龙:MCN风口下如何淘金?
短视频爆发之后,火了的不止网红,还有MCN。有人说MCN出现的意义在于流量批发,通过它能够把流量从平台批发过来,然后以红人或内容为节点
2022-07-25 22:49
-

拼多多果园好友消失的原因拼多多果园好友怎么找不到了
拼多多果园里面有好友,可以帮忙浇水,收集水滴,让果园快速成长,但是突然有时候好友不见了,这是怎么回事,下面跟着小编一起来了解一
2022-07-25 19:19
-

统信“深度”根社区发布满月,最新进展来了!
(原标题:统信深度根社区发布满月,最新进展来了!) 操作系统作为信息产业之魂,不论从信息安全角度还是从产业发展权的角度,都需
2022-07-25 01:51